| t-shirt design with photoshop - shirt distribution depok |
Shirt Design With Photoshop Beginner Two Color
Before we know how to screen printing, it's good to learn first how to design images on a computer that will be printed for the screen printing process. Here we will design with photoshop like the letter above, which we will screen with the red exterior and black inside. Print results using paper size 42.0cm x 59.4cm are also called A2 size paper. Just look at the following steps:As usual to make a new click File - New
Because we want to use A2 size paper, fill in the width of 42.0 and height of 59.4 with the size of cm, Resolution just ignore it, but if you want to change the resolution, keep in mind the Width and Height must match the size you want to print later.
 |
| create a new t-shirt design with photoshop - t-shirt distribution depok |
Make 4 small black boxes using the Ractangle Tool and then angle them as shown below. these boxes serve as a benchmark when we later want to screen, so that the 2 desired colors when ink is printed exactly in their position.
Write using the Text Type Tool with the words "COLLATION.COM"
Create a new Layer
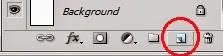 |
| create a new layer |
Combine Layer 1 with Text "COLLATION.COM" by right-clicking then selecting Marge Layer
 |
| merge layer |
After the Marge Layer, copy layer 1 by right-clicking then selecting Duplicate Layer. After that, remove the eye mark on layer 1, the example image below
 |
| eye function in Photoshop |
(eye sign serves to eliminate / bring up objects)
Then create a new layer again and give it a black color using the Paint Bucket Tool
After layer 2 turns black all of them remove the eye mark, for example the image below
 |
| activate / deactivate the layer in photoshop |
Then on "Layer 1 copy", select the Magic Wand Tool, with the method selected Add to selection, the example image below
 |
| add selection function to design shirts with photoshop |
Then select the section in the writing until it's finished
 |
| the process of selecting images |
If the above steps are complete
Select layer 2 and activate the eye mark
Then press Ctrl-J on the keyboard
 |
| use the Ctrl-J function |
Then a new layer will automatically form with the name Layer 3 containing the selected image (i.e. the part in the text) like this example:
 |
| first result of t-shirt design with photoshop |
Now we save it by clicking File then looking for Save for Web & Devices, positioned right over the replace to JPEG format, and click Save save with the name "black"
And the one below is saved with the name "red"
"why do you have to make it JPEG? because if we want to print it / print we don't need to have to open the t-shirt design with photoshop before, and if you want to print it in the printer / print service we don't need to doubt whether the printer has a photoshop or egk. JPEG can be opened in many programs, but it's not okay "
 |
| the second result of t-shirt design with photoshop |
Look for the file that we saved and we will get 2 different images like the picture below. and it is ready to be printed on a print job / which has its own printer can be printed directly.
 |
| the end result of the t-shirt design with our photoshop earlier - shirt distribution depok |
Look for the 2 files that have been saved, then there are 2 images with the inside and the outside.
0 comments:
Post a Comment