Learn Corel Draw beginners to advanced
This time we will first learn Corel from the functions of the tools in CorelDraw. Because knowing and understanding the tools in CorelDraw will make it easier for us to draw and design.
For those who don't use CorelDraw X6, don't panic, because all CorelDraw applications are the same, but what you need to know, there are some tools that may not exist other than CorelDraw X6.
 |
| CorelDraw X6 |
Open the CorelDraw X6 application, or whatever corel you have installed on your PC or laptop. After we open it, the following screen will appear. Then all we have to do is select New blank document . it is to select a new field of work.
3. After selecting New blank document, it looks like this. The template that serves to set the paper size that we will use.
4. Just click OK then we will have a new work area, and we can start drawing the design we want.
5. Before we start drawing, it would be nice to know the tools and their uses first. The main view of CorelDraw when we first open it
Information :
a. Title Bar
b. Menu Bar
c. Standard Toolbar
d. Property Bar
e. Horizontal Ruler
f. Printable area
g. Color Palette
h. Toolbox
i. Vertical Scroll Bar
j. Vertical Ruler
k. Horizontal Scroll Bar
l. Status Bar
Layers in CorelDraw:
a. Title Bar Provides information about file names and currently open applications. At the end of the upper right corner there is a Maximize Button button to make CorelDraw look full screen, Minimize button to put the program on the Taskbar menu, while the Close button is to end the program.
b. Menu Bar The Menu Bar is a menu line consisting of File, Edit, Layout, Type, Element, Utilities, View, Window and Help. All commands are contained in the menu menu.
c. Standard Toolbar Commands — commands that are frequently used can also be accessed via the Standard Tool Bar. On the Standard Tool Bar there are command icons that we often use, for example to create new files, open files, save, print and so on. Only by clicking once on the icon in question, the command will be directly executed by CorelDraw.
d. Property Bar The Property Bar is a unique command line, because its appearance will always change and the commands in it will adjust to the currently active icon in the tool box. For example, the Box tool is active on the Zoom Tool, it will bring up the properties of the Zoom tool, as well as other tools. Here we will be able to more quickly access commands related to the currently active tool.
e. Horizontal Ruler. Serves to assist us in making designs with the right size. because there is a horizontal ruler with a unit of measure that we can change at any time.
f. Printable area This is the area where our designs are placed for printing. To design, we may be outside the printable area, but when it is going to be printed, it must be entered into the printable area.
g. Color Palette Color is an important element in a graphic design. CorelDraw provides various conveniences for accessing and selecting various color models. We can access the color tools through the on-screen color palette, Color dialog box, and Color Roll-up to select fill color, outline, paper and others. However, the fastest way to access colors is through the On-screen color palette available on the right side of the window.
h. Toolbox Is a row of icons that store various kinds of commands for basic object creation, object editing, interactive effects and others.
i. Vertical Scroll Bar Page scroll vertically. You can slide the scroll bar up and down to expand the worksheet or to view a specific part of the image that is not yet visible.
j. Vertical Ruler The vertical ruler is used to create vertical guide lines.
k. Horizontal Scroll Bar Horizontal page scroller. You can drag the horizontal scroll bar to see the right or left side of the worksheet that is not yet visible.
l. Status Bar Provides information about the operation being performed, the coordinates of the mouse position and also information about the color of the object being activated, both fill and outline colors. What needs to be noted in each part of the CorelDraw window is, we can access a command in various ways that we like. For example, to create a new file, you can use the menu bar, tool bar, or use the Short Cut command.
Toolbox
1. Pick Tool
a. Pick Tool, to select or select and adjust the size, tilt, and rotate objects.
b. Freehand Pick Tool, to select objects freely. Pick Tool
2. Shape Editing Tool
a. Shape Tool, to edit the shape of the object.
b. Smudge Brush Tool, to change vector objects by dragging along the outline.
c. Roughen Brush Tool, to change the outline of a vector object by dragging along the outline.
d. Free Transform Tool, to change an object by using the Free rotation, angle rotation, Scale, and Skew tool.
e. Twirl Tool, to change the shape into a round like a whirlwind.
f. Attract Tool, to change the outline towards the cursor like a magnet.
g. Repel Tool, for the same as the attack tool, but in the opposite direction.
| Shape tool |
3. Croop Tool
a. Croop Tool, to crop and extract the selected part of the image from the bitmap image, and remove the unselected part of the image.
b. Knife Tool, to crop the image.
c. Eraser Tool (X), to erase parts of an image that are not needed.
d. Virtual Segment Delete, to cut the part of the image that intersects with another image.
| Crop tool |
4. Zoom Tool
a. Zoom Tool (Z), to zoom in or out of the image.
b. Pan Tool (H), to move the image display on the screen.
| Zoom tool |
5. Freehand Tool
a. Freehand Tool, to draw curves and straight line segments.
b. 2-Point Line Tool, to draw a straight line by dragging it from the start point to the end point.
c. Bezier Tool, to draw curves one segment at a time.
d. Artistic Media Tool (I), serves to add brushes, spray, and add calligraphy effects using freehand strokes.
e. Pen Tool, to draw curves in segments, and preview each segment of the image.
f. B-Spline Tool, to draw curved lines by specifying control points that make up the curve.
g. Polyline Tool, to draw connected curves, and straight lines in one continuous action.
h. 3-Point Curve, to draw a curve by dragging it from the start point to the end point then towards the center point position.
 |
| Freehand |
6. Smart Fill Tool
a. Smart Fill Tool, to create an object from two overlapping images and apply the object.
b. Smart Drawing (Shift+S), to convert freehand strokes by shaping basics or smoothed curves.
 |
| Smart fill |
7. Rectangle Tool (F6)
a. Rectangle Tool (F6), serves to draw boxes and rectangles by dragging them on the drawing page.
b. 3-Point Rectangle, serves to draw boxes and rectangles with a 3-point base. That is by dragging it from the starting point to the end point then towards the center point position. Rectangle Tool (F6)
 |
| Rectangle Tool (F6) |
8. Ellips Tool (F7)
a. Ellips Tool (F7), to draw circles and ellipses by dragging them on the drawing page.
b. 3-Point Ellips, to draw circular and ellipse-shaped objects with a 3-point base. That is by dragging it from the starting point to the end point then towards the center point position. Ellips Tool (F7)
 |
| Ellips Tool (F7) |
9. Polygon Tool (Y)
a. Polygon Tool (Y), to draw polygons by dragging them on the drawing page.
b. Star Tool, to draw a star-shaped object.
c. Complex Star Tool, to draw a star that has intersecting sides.
d. Graph Paper Tool(D), to draw a grid.
e. Spiral Tool (A), to draw symmetrical and logarithmic spirals.
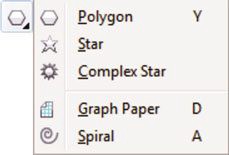 |
| polygon tool |
10. Basic Shapes Tool
a. Basic Shapes Tool, to draw objects in the form of circles, cylinders, hearts and so on.
b. Arrow Shapes Tool, to create an arrow-shaped object image with various directions.
c. Flowchart Shapes Tool, to draw flowchart symbols.
d. Banner Shapes, to create images of ribbon-shaped objects and explosions.
e. Callout Shapes, to create an image of a bubble-shaped object or label that is usually made to describe something.
 |
| basic shape |
11. Text Tool (F8)
Function to create and edit text / writing and paragraphs.
12. Table Tool
Function to create, select and edit table images.
13. Parallel Dimension Tool
a. Parallel Dimension Tool, to draw dimensional slashes.
b. Horizontal or Vertical Dimension Tool, to create a horizontal or vertical dimension image.
c. Angular Dimension Tool, to draw angular dimension lines.
d. Segment Dimension Tool, to display the distance between the last node on a single or multiple segments.
e. 3-Point Callout, to draw a callout with two leading line segments.
 |
| paralel dimension |
14. Straight-Line Connector Tool
a. Straight-Line Connector Tool, to draw a straight line to connect two objects.
b. Right-Angle Connector Tool, to create a right-angle image to connect two objects.
c. Right-Angle Round Connector Tool, to draw right angles with rounded corners to connect two objects.
d. Edit Anchor, to modify the connector line points in the drawing. Straight-Line Connector Tool
 |
| Straight-Line Connector Tool |
15. Blend Tool
a. Blend Tool, blend objects by creating transition objects and color progressions.
b. Contour Tool, to apply a series of concentric shapes that spread into or out of an object.
c. Distort Tool, to transport objects by applying push and pull, zipper or twister effects.
d. Drop Shadow Tool, to add a shadow effect behind or under an image.
e. Envelope Tool, to change the shape of an object by applying and dragging nodes.
f. Extrude Tool, to apply 3D effects to objects in creating the illusion of depth.
g. Transparency Tool, to reveal the image area under the object.
 |
| Color Eyedropper Tool |
16. Color Eyedropper Tool
a. Color Eyedropper Tool, to show color samples and apply them to objects.
b. Attribute Eyedropper Tool, to copy object attributes such as fill, outline, size, and effects, and apply them to other objects.
 |
| Color Eyedropper Tool |
17. Outline Pen (F12)
a. Outine Pen (F12), to set outline properties such as line thickness, shape angle and arrow type.
b. Outline Colors (Shift+F12), to select an outline color using the color viewer and color palettes.
c. No Outline, to remove the outline of the selected object.
d. Hairline Outline, to create a thin outline on an object.
e. Color, to set detailed color options for a selected image.
 |
| Outline Pen |
18. Fill Tool
a. Uniform Fill (Shift+F11), to select a solid fill color for an object using color palettes, color viewers, color harmonies, or color blends.
b. Fountain Fill (F11), to fill the object with a color gradient or shadow.
c. Pattern Fill, to apply a preset pattern fill pattern to objects or create a custom pattern fill pattern.
d. Texture Fill, to apply a preset texture Fill to objects to create the illusion of various textures, such as water, clouds and rocks.
e. PostScript Fill, for applying fairly complex textures to objects
f. No Fill, to remove the fill on the object.
g. Color, to set the color options on an object.
 |
| fill color |
19. Interactive Fill Tool
a. Interactive Fill Tool (G), to create dynamic fills by using markers on the drawing page and property bar to change the angle, center point, and color.
b. Mesh Fill (M), to fill an object by mixing several colors or shadows set by a mesh grid.
 |
| Interactive Fill Tool |
Hopefully I can add to your knowledge


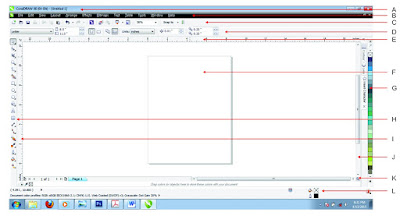






0 comments:
Post a Comment